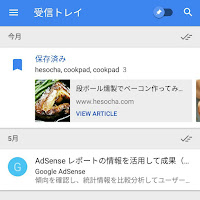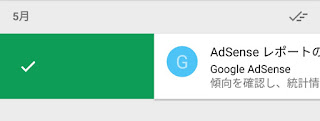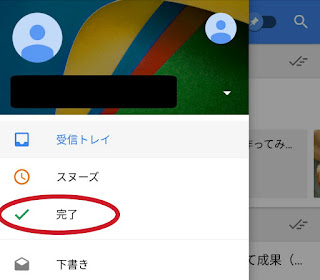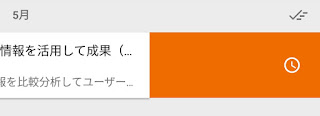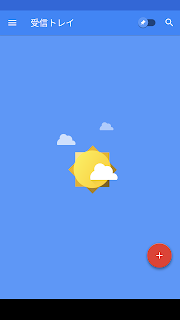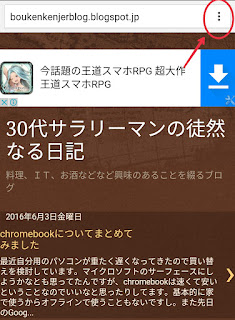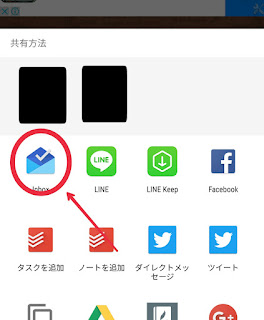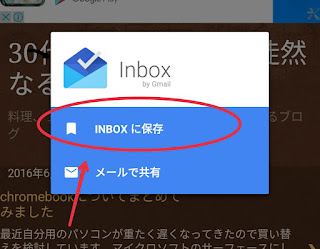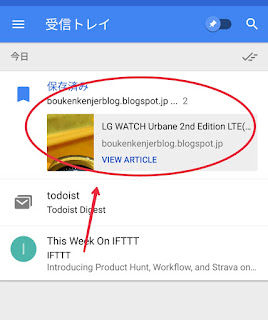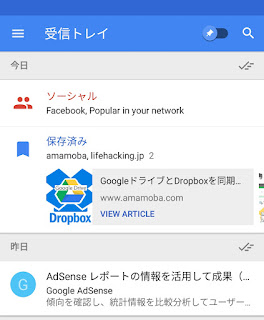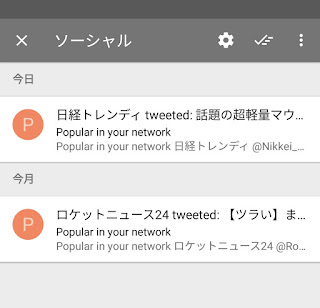ではなぜGmailから切り替えたかというと
①スマホやタブレットで整理がしやすいUIになっていること
受信トレイを「完了」と「スヌーズ」という操作で簡単に整理が出来る
②ウェブページをクリップ出来ること
③受信トレイの中でラベルごとに整理されて表示されること
という3つの点が気に入りました。
それぞれもう少し詳しくを書いてみます。
①スマホやタブレットで整理がしやすいUIになっていること
私は基本的にはスマホでメールを確認しているのでスマホでサクサクと整理できるのは非常にありがたいです。Inboxは基本的には「完了」と「スヌーズ」という操作を行うことで受信トレイを操作するようになっています。
完了とはGmaiでいうところのアーカイブのような機能、スヌーズは一旦受信したメールを必要なタイミングでもう一度受信トレイに表示する機能になります。それぞれの操作は画面をスワイプするのみでできるようになっており、スマホやタブレットでサクサクとできるようになっています。
受信トレイは下のような感じです。
ここでメールを右にスワイプすると
このように完了をさせることができます。またメールを選択し、右上のチェックを選択することで一度に複数のメールを完了させることも出来ます。
完了をさせると受信トレイからはなくなりますが
左上の三本線をクリックし、完了を押すと完了したメールを見ることができます。また、検索をしても引っかかるのでとりあえず読み終わって何も処理することがなければ完了をします。
逆に左にスワイプすると
このようにいつに再度通知を受けるか聞いてきます。ここで選んだ日にちにメールが再度到着し、スヌーズしたメールは一旦受信トレイから消えます。何か処理が必要なメールはとりあえず処理が必要なあたりに設定し、受信トレイから消すことができます。これで受信トレイをきれいにしつつ、やり忘れを防止することができます。
この完了とスヌーズによって受信トレイを簡単にいつもきれいに出来るので受信トレイの中で重要なメールが埋まって見逃してしまうということを減らせます。また、受信トレイを空にすると
このような画面になる為、受信トレイを空にした際に爽快感を感じることができ、地味にやる気を起こしてくれます。
②ウェブページをクリップ出来る
私の場合はGoogle nowが紹介してきたニュースやレシピで気になるページがあった時に使ってます。
Google nowの紹介してくれるページは時間が経つと変わっていくので後で見ようと思っていたらいつの間にか消えてしまってたということがよくあったので最近では時間がない時はすぐにInboxに送信するようにしています。
やり方はクリップしたいページで右上のボタンをタップし、共有を選択
Inboxを選択
Inboxに保存をタップしたら完了です。
このように受信トレイの「保存済み」のラベルに入れられた状態でクリップされます。
受信トレイに入ってくるので見逃すことも少なくなったので、何か気になったらとりあえずInboxに入れるようになりました。見終わったら完了にて整理して、後で見返したくなった時も「保存済み」ラベルの中を探すか検索にて探すことでいつでも確認することができるので情報収集に重宝しています。
③受信トレイの中でラベルごとに整理されて表示される
初期設定ではラベルは旅行関係のメールが自動で割り振られる「トラベル」、ウェブクリップしたものが割り振られる「保存済み」、買い物関係の「ショッピング」、ツイッターやfacebookなどからの通知メールが入る「ソーシャル」などのラベルとして作成されています。また手動で条件を付けてラベルを増やすこともできますし、Gmailのラベルとも連動しているようです。(私はGmailの時は使用していなかったので確認していませんが。。。)
これで何が助かるかというと私の場合受信トレイの中があまりにも多いと軽くストレスが溜まってしまいます。特に「ソーシャル」に割り振られるようなSNSやツイッターなどからの通知はどんどん入ってくるのでいつのまにか受信トレイがいっぱいになっていたということもしばしばありました。しかも、そのような通知関連のメールは私の場合ほとんど見ないので削除していくだけです。これが下の写真のように一通のメールとして表示されるのでストレスがたまらず、また削除や完了をする際も一回で済みます。
内容が気になるときはタップすれば中身をこのように見ることができます。
手動でラベルを設定する場合は
右上の三本線をタップし
新規作成を選択し、ラベルの名前を入力し、追加を選択
条件を追加を選択するといろいろな条件が出てくるので必要な条件を設定することができます。
条件は以下の内容を設定できます
私の場合は見積りや日報なんかをラベルを作って整理しています。
以上が私がInboxに切り替えた理由と基本的な操作方法になります。Inboxを使うとGmailが使えなくなるわけではなく、併用もできるうえ、常に同期をして未読・既読情報なども共有もしているので興味を持たれた方は一度試して見られてはいかがでしょうか。